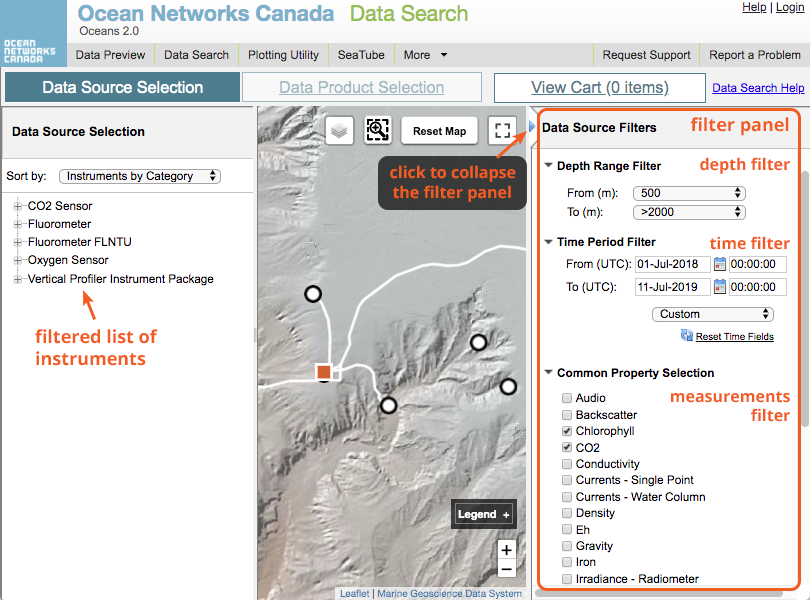What is it?
Data Search provides researchers with robust data processing and visualization for both scalar and complex data products. Results with accompanying metadata reports can be published in scientific papers. Many more instrument types are searchable than in Data Preview, including hydrophones, sonars, vertical profilers, ship data and cameras.
Using a shopping cart model, you can create & download multiple searches at your convenience. If you log in with an Oceans 2.0 account, your previous data searches are retained.
Why is this useful?
Searching massive data sets over time can generate huge data downloads. Data Search gives you options such as averaging, Min/Max and selecting Clean or Raw data to control the amount of data you wish to process for downloading.
A search history lets you start a search while at one location (e.g., work) and then check in on that search from somewhere else (e.g., you mobile device, or at home)
| Tip |
|---|
Register an Oceans 2.0 account & get more features
|
How to use Data Search
| Panel | ||||||||||||
|---|---|---|---|---|---|---|---|---|---|---|---|---|
| ||||||||||||
Step 1: When you first open Data Search, the list and map display all data source locations in the Ocean Networks Canada archive. Choose Instruments by Location, Instruments by Category, or Properties (measurements) by Location. (click to enlarge) |
| Panel | ||||||||||||||
|---|---|---|---|---|---|---|---|---|---|---|---|---|---|---|
| ||||||||||||||
Step 2: Use the filters. The filter panel at right lets you refine the list of Instruments and Measurements by filtering for Depth, Time Period, and Property. Click the blue triangle to hide and show the filter panel. |
| Panel | ||||||||||||||
|---|---|---|---|---|---|---|---|---|---|---|---|---|---|---|
| ||||||||||||||
Step 3a: Choose an Instrument or Property from the list. After you make a selection, a dark grey box lists all Devices (instruments) that have measured your Property of interest at that Location. Click the red Select This Data Source button to continue. |
| Panel | ||||||||||||
|---|---|---|---|---|---|---|---|---|---|---|---|---|
| ||||||||||||
Step 3b: Choose an Instrument or Property from the map. You can also zoom the map and click icons on the map to select instruments. After selecting an Instrument or Property, click the red Select This Data Source button to continue. |
| Panel | ||||||||||||
|---|---|---|---|---|---|---|---|---|---|---|---|---|
| ||||||||||||
Step 4: Choose data products. The Data Product Selection tab lets you decide how you want the data prepared. For the instruments listed over your requested time period, you can choose data product formats, and delivery options. When you have made your selections, click Add to Cart. |
| Panel | ||||||||||||
|---|---|---|---|---|---|---|---|---|---|---|---|---|
| ||||||||||||
Step 5: View cart. Moving to On the View Cart tab, your requested data products appear in the Open Cart box. Click the checkbox to indicate which ones for each prduct you want processed and packaged for download. Review your search parameters, and when you're satisfied click Checkout All. Your products will processed and bundled into a zip file for you. If the process job is very large, you can log out and return later to download the finished file. |
| Panel | ||||||||||||
|---|---|---|---|---|---|---|---|---|---|---|---|---|
| ||||||||||||
At any point you can review your search cart. In this example, an executing search is highlighted for deletion. This can be done before, during or after searches are executed. Nothing is downloaded to your computer at this time. |
| Panel | ||||||||||||
|---|---|---|---|---|---|---|---|---|---|---|---|---|
| ||||||||||||
After your search has completed, you can download the result and open with a zip compression program that supports 64-bit file fornat. |
Demo Video (Narrated)
...