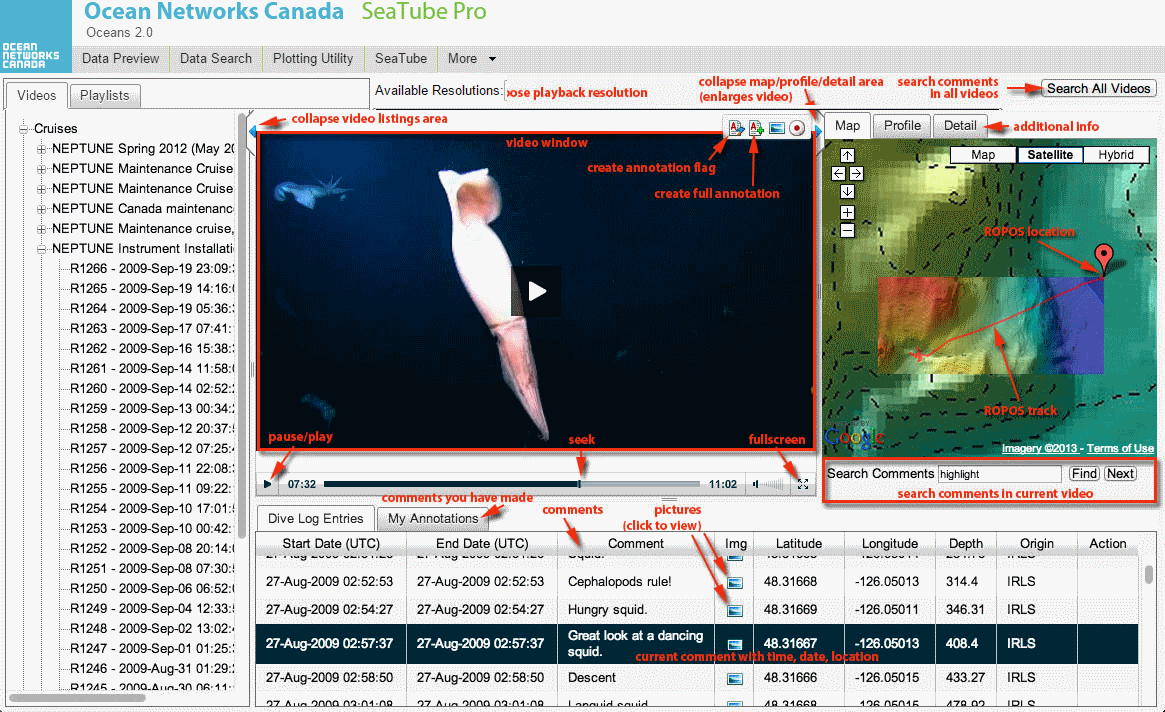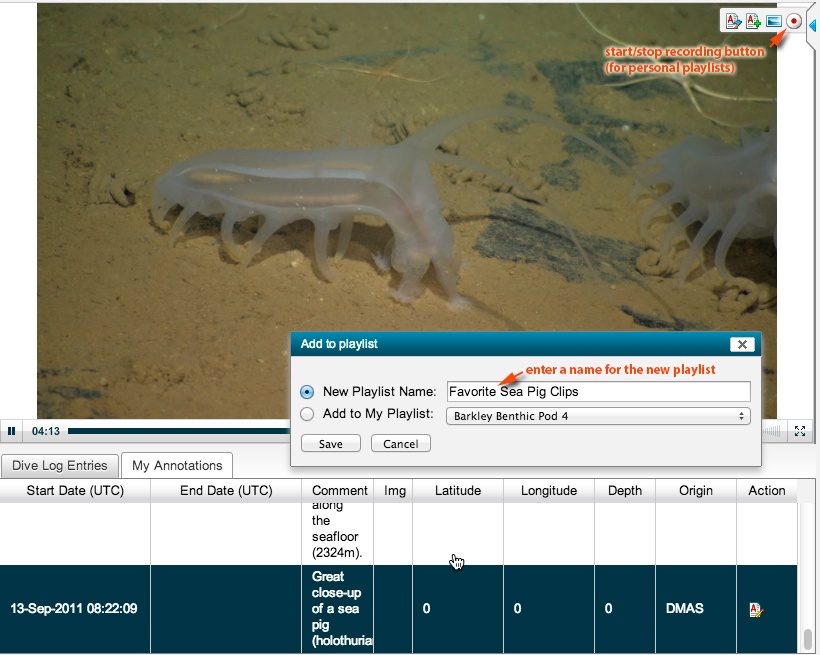...
SeaTube
...
Help
...
| Table of Contents |
|---|
What's
...
SeaTube?
...
SeaTube lets you watch, search and comment on observatory cameras both above and below water, as well as Remotely-Operated Vehicles (ROV's).
...
How to Use SeaTube
Quick Instructions
- Open SeaTube
- Choose a Video - On the Video tab at left, choose a video from either Cruises or Locations.
- Cruises contain underwater videos recorded by ROPS during expeditions at sea. Select a Dive and choose a video from the list. Note: if your Internet connection is slow, it may take some moments for the dive list to appear.
- Locations lists videos from our seafloor webcams (see illustration below). These are listed by location, date and time.
- Play the Video - After the video loads (this may take a minute), use the video controls to play, pause and expand the video.
- Explore the Video - You can move around in time by clicking on comments or the ROPOS tracklines in the map. The Profile tab shows a time-depth graph of the dive; the Detail tab shows additional information about the dive.
- View Pictures - Click the Img icons to view still images associated with each comment.
- Search - Type a word in the box and click Find to search through the comments for the current video. You can search all videos by clicking the Search All Dive Videos button.
- Annotate - If you find something of interest in the video, you can Flag it for later review or you can write an Annotation. Click the Annotation Flag button or the Create Annotation button. (More about the Annotation system .)
Information Tabs
Use the tabs above the map to view:
- Location the video came from (Map tab)
- Vertical profile of ROPOS depth over the course of the dive (not available for seafloor camera clips)
- Detailed information about the dive or camera location
Saving Snapshots
SeaTube lets you grab snapshots from the video. To do this click the "Grab some video snapshots" button. A box with nine still-frame images appears:
- Click these nine small images to enlarge them
- Right-click an enlarged image to save it to your computer.
Making Playlists
SeaTube allows you to create playlists from clips you find in the video archives.
Creating Playlists
To start a playlist, find a clip of interest, cue to the start of the section you want to capture, then click the Start Recording button. When you reach the end of your section of interest, click the same button to stop recording. A window pops up, letting you add the selection to a new or existing playlist. Enter a name and click Save.
Adding Clips to a Playlist
You can select additional clip segments and add them to the playlist.
Replaying Playlists
After creating a playlist, you can view and replay it by clicking its name under the Playlists tab.
Demo
The following demo shows you how to use SeaTube.
| HTML |
|---|
<object width="640" height="360"><param name="movie" value="http://www.youtube.com/v/-CabB0t0UJQ?hl=en_US&version=3&rel=0"></param><param name="allowFullScreen" value="true"></param><param name="allowscriptaccess" value="always"></param><embed src="http://www.youtube.com/v/-CabB0t0UJQ?hl=en_US&version=3&rel=0" type="application/x-shockwave-flash" width="640" height="360" allowscriptaccess="always" allowfullscreen="true"></embed></object>
|
...