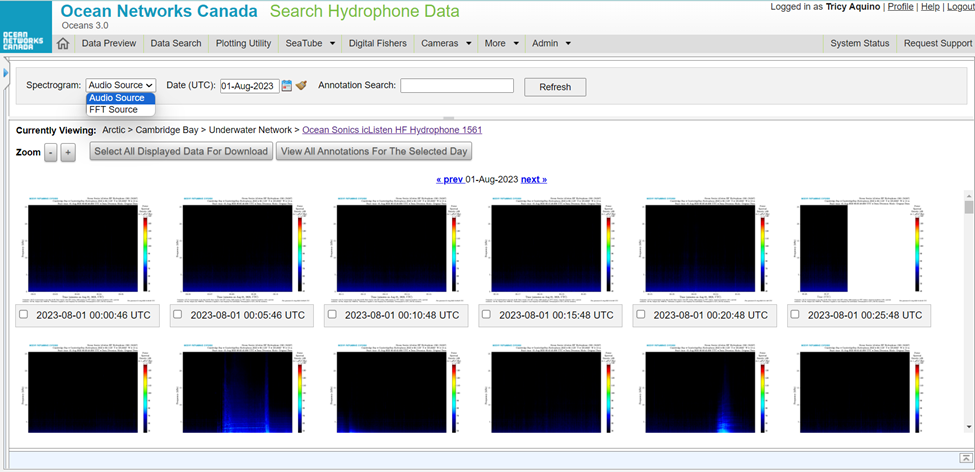What is it?
Hydrophone Viewer is a data search application in Oceans 3.0 exclusive for all the data produced by the hydrophones. It is located under the More menu > Search Hydrophone Data. (click the photos available to enlarge)
Why is this useful?
Ocean Networks Canada has a collection of over 160 hydrophone devices, each belonging to different types available. The viewer is helpful in browsing interesting data based on the spectrograms results. For users who are planning to download large data, it is still recommended to do it using Oceans 3.0 API.
Register an Oceans 3.0 account & get more features
Personal history - remember searches, save plots, create annotations.
Share: send plots to colleagues and friends.
Community: join research working groups, share ideas for experiments and data analysis.
Collapsible panes are designed for better viewing of the search results.
The information below the search tree pane depend on the chosen device. It will show the device location path and the deployment dates.
The Selected Data pane will list all the data you are trying to request. You may choose one or more available formats to download.
This pane shows the spectrogram results of your search. Each of them represents 5 minutes of recording. You may click on the spectrogram for full resolution.
Fields and buttons:
Spectrogram - allows you to choose between two data products:
- Spectral data - PNG, PDF, and FFT (from hydrophones in remote locations with low bandwidth Internet connections)
- Audio formats
- FLAC (base audio format for all hydrophone deployments after 7 April 2021; available for early deployments through on-the-fly conversion from WAV)
- WAV (base audio format for all older and offshore hydrophone deployments; for deployments after April 2021, WAV files can be converted from FLAC files on-the-fly, but this results in longer download times)
- MP3 (converted on-the-fly, resulting in longer download times)
- HYD audio for hydrophone arrays (typically 3 or 4 colocated hydrophones)
Date - this is the date of the hydrophone data you want to request. You may use the deployment dates as a basis for dates with data. If there is no data available, a pop window that says 'No data' will appear.
Annotation Search - if you are aware of any annotation, this field can be used to further filter the results.
Zoom buttons - used for zooming in and out the spectrogram displayed.
Select All Displayed Data For Download - this selects the whole day result of your data search.
View All Annotations For the Selected Day - this brings you to annotation search page showing the results of annotation for your search on your selected date.
Steps to request Hydrophone Data
Step 1: Choose the device from the Search pane.
Step 2: Choose the date of the data you are trying to search. By default, Spectrogram uses Audio Source. The Annotation field can be left blank.
Step 3: Hit Refresh button to show the results of your search.
Step 4: Choose the result you want to download. There is a checkbox for each of the spectrogram available, but you may click the Select All Displayed Data For Download button to get the date for the whole day.
Step 5: Select the Format/s of the data you want to download.
Step 6: Check if all the data you want to request are listed. You may still remove the data from the list of your selected data using the remove button.
Step 7: Hit the Request Data button. Once the process started, you will see 'Processing Request' in the Data column. The note changes to a link that says 'Download' once the data is available. Click on the link and it will start the download of your request.