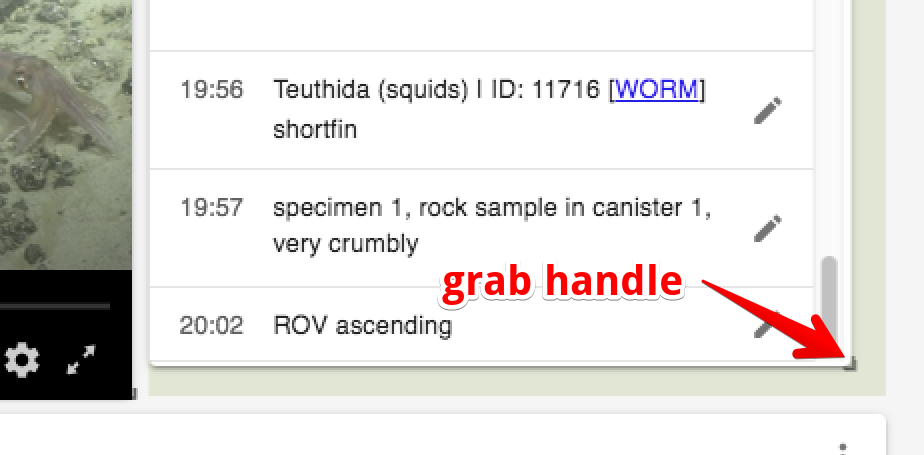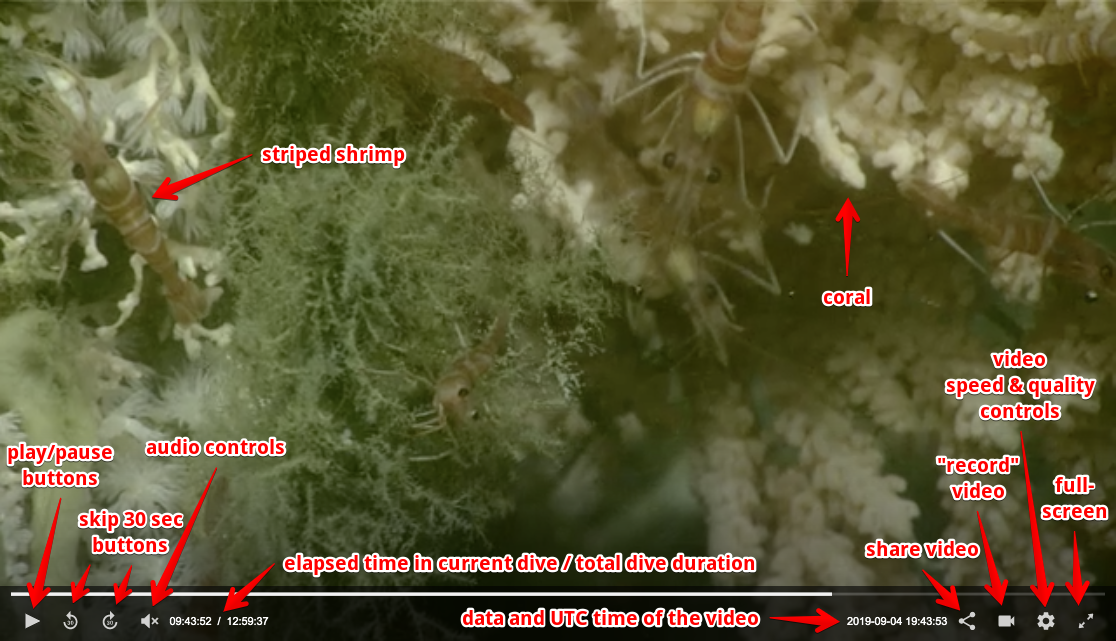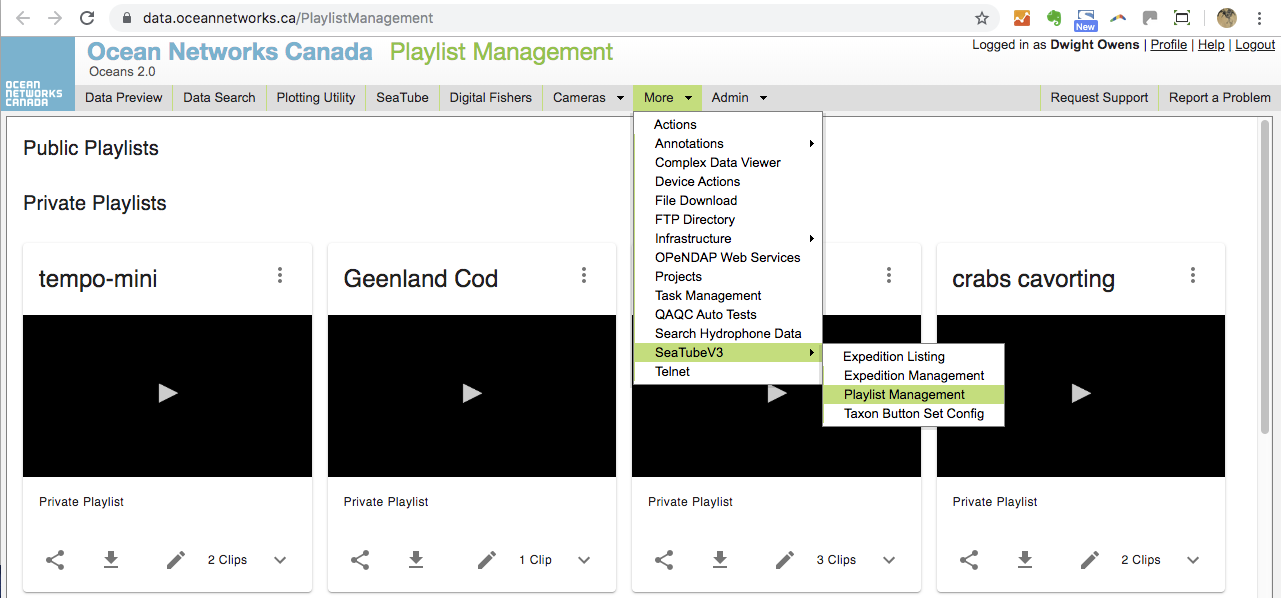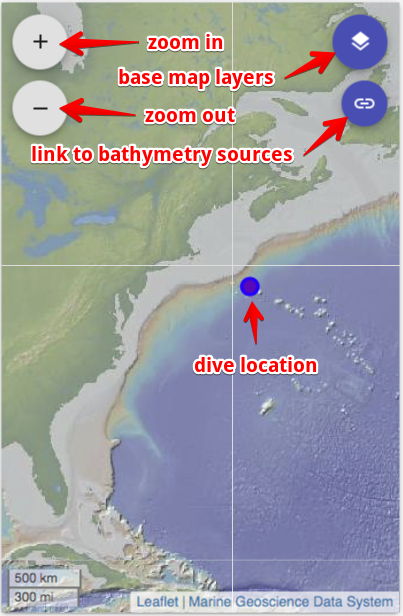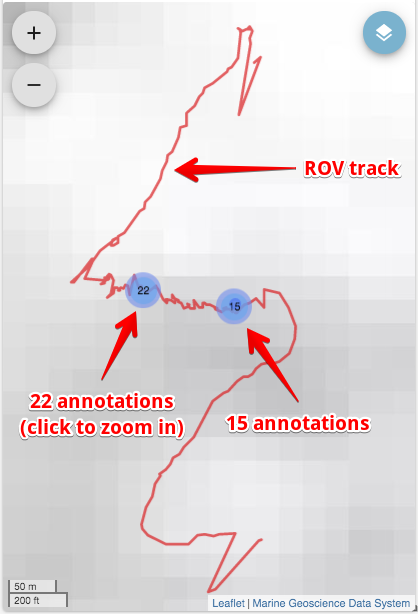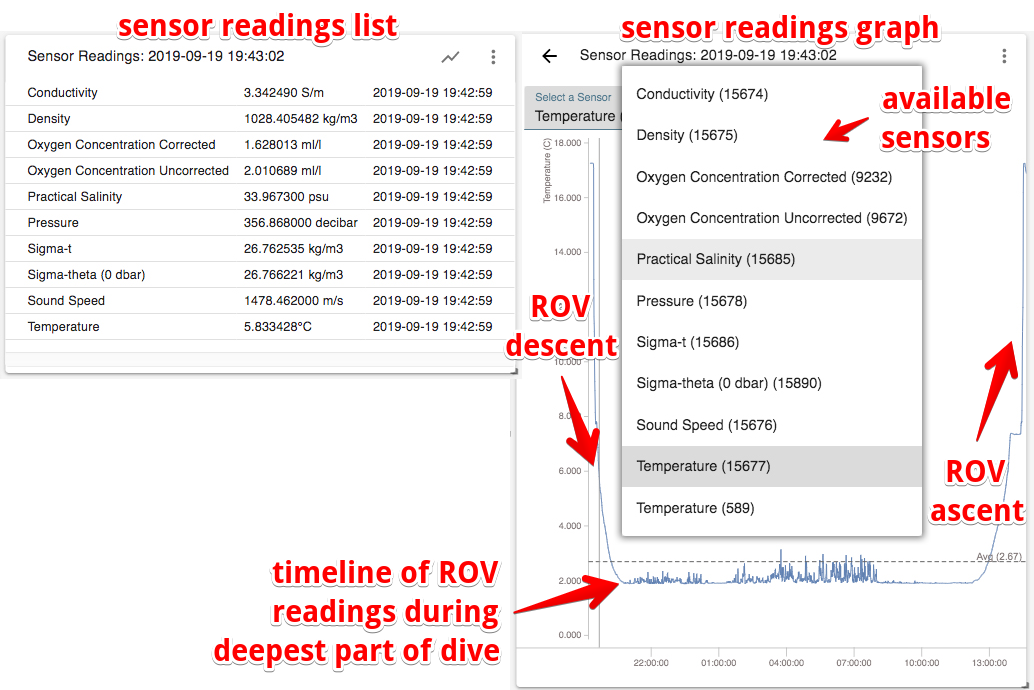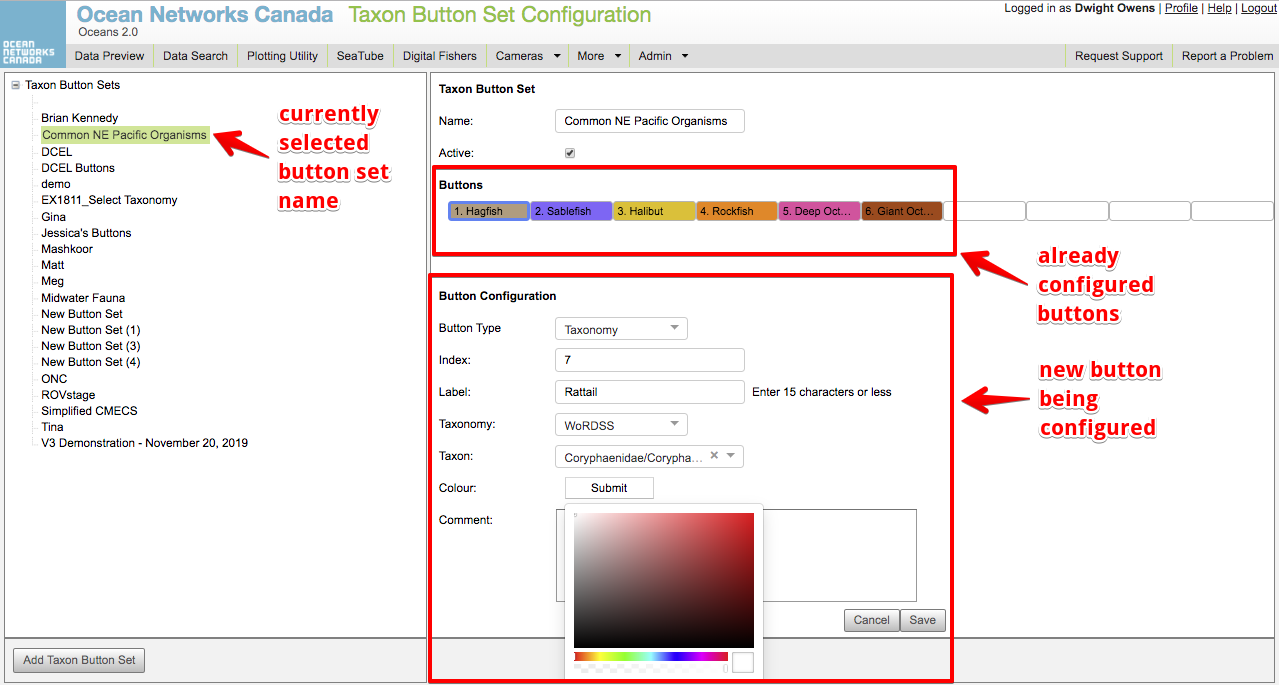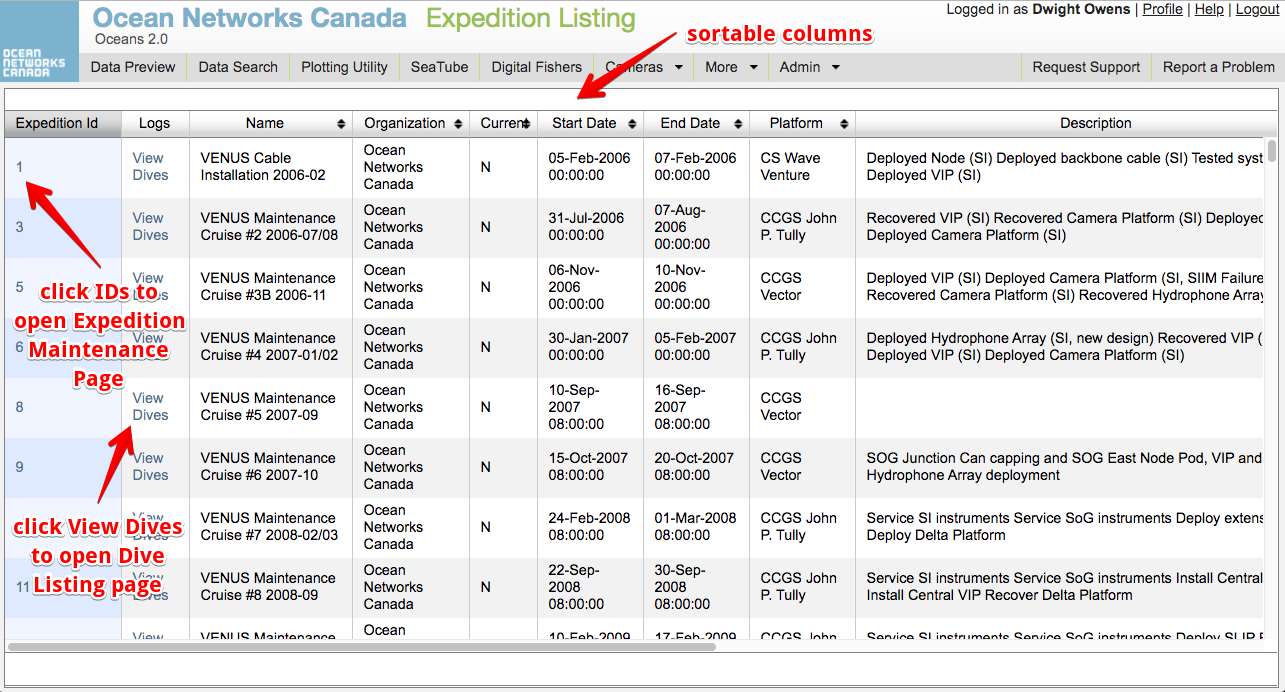| Tip |
|---|
Register for an Oceans 2.0 account & get more features
|
| Table of Contents |
|---|
What is it?
SeaTube V3 is our 3rd generation viewer and annotation tool for underwater dive videos. There are currently 3 versions of SeaTube, SeaTube Pro, SeaTube V2 and SeaTube V3. The latest version includes these features:
- Changeable base maps
- Configurable layout
- Configurable ROV sensor display
- Quick annotation entry
- Powerful filtering and search tools
- Annotation taxonomy support + CMECS annotations
Which one should I choose?
If you simply want to view underwater videos, use SeaTube Pro or SeaTube V2. If you are helping annotate dives from the NOAA ship Okeanos Explorer, you should use SeaTube V3, which is accessed from the Expedition Management page. In the future, ONC will merge all three versions to create a single multi-purpose SeaTube.
How to use SeaTube V3
| Panel | ||||||||||||||
|---|---|---|---|---|---|---|---|---|---|---|---|---|---|---|
| ||||||||||||||
Step 1: Configure the LayoutUse the Layout Settings 3-dot menu to choose a predefined layout. |
| Panel | ||||||||||||||
|---|---|---|---|---|---|---|---|---|---|---|---|---|---|---|
| ||||||||||||||
Optional: Customize your LayoutIn addition to the predefined layout, you can drag, resize and remove individual panels. You can also revert to predefined layouts with a single click |
| Panel | ||||||||||||||
|---|---|---|---|---|---|---|---|---|---|---|---|---|---|---|
| ||||||||||||||
Step 2: Get to Know the WidgetsA number of different widgets or panels are available within SeaTube:
|
| Panel | ||||||||||||||
|---|---|---|---|---|---|---|---|---|---|---|---|---|---|---|
| ||||||||||||||
Video WidgetThe video widget lets you:
|
| Panel | ||||||||||||||
|---|---|---|---|---|---|---|---|---|---|---|---|---|---|---|
| ||||||||||||||
Recording Video ClipsYou can save video segments to your personal playlist. Use the camera icon to start and stop recording for your segment. When you stop recording, you will be asked to add your video to a new or existing playlist. (Watch demo video.) After recording your video clip segments, you can view them from the Playlist Management screen: Viewing Video ClipsYou can view, describe and share recorded clips on your personal playlist via the Playlist Management screen. (Watch demo video) Downloading Video ClipsYou can also download your playlists as video clips! (Watch demo video) |
| Panel | ||||||||||||||
|---|---|---|---|---|---|---|---|---|---|---|---|---|---|---|
| ||||||||||||||
Map WidgetWhen you open a dive in SeaTube V3, a map is displayed. This zoomable map shows seafloor bathymetry along with the track along which the Remotely Operated Vehicle (ROV) followed during the dive. Clicking a dot on the track line takes you to that point in the video. |
| Panel | ||||||||||||||
|---|---|---|---|---|---|---|---|---|---|---|---|---|---|---|
| ||||||||||||||
Dive DetailsHere you can find information about the currently selected expedition and Remotely Operated Vehicle (ROV) dive. The Oceans 2.0 video archives hold video recordings from numerous expeditions and dives by many different ROVs. |
| Panel | ||||||||||||||
|---|---|---|---|---|---|---|---|---|---|---|---|---|---|---|
| ||||||||||||||
Annotation List WidgetThis widget lets you browse and filter annotations on the video. Use filtering to show only the annotations containing a certain word or created by a certain individual. You can also filter by additional options such as date, depth, temperature range, oxygen levels, etc. After you choose filtering options, don't forget to click Apply Filters. You can remove filtering by clicking Clear Filter. |
| Panel | ||||||||||||||
|---|---|---|---|---|---|---|---|---|---|---|---|---|---|---|
| ||||||||||||||
Sensor Readings WidgetYou can view readings from instruments attached to the Remotely Operated Vehicle during a dive. When first displayed, they are shown in numerical form, updated for each annotation. You can switch to graphical display sensor readings over time. |
Making Annotations
| Panel | ||||||||||||||
|---|---|---|---|---|---|---|---|---|---|---|---|---|---|---|
| ||||||||||||||
Basic Annotation EntryThe annotation entry widget is both powerful and customizable. You can use taxonomies to standardize annotation entries. This makes them easier to find by filtering as well. |
| Panel | ||||||||||||||
|---|---|---|---|---|---|---|---|---|---|---|---|---|---|---|
| ||||||||||||||
Quick Entry: ButtonsYou can use button presets to enter annotations quickly—at a single click. You can choose from button sets that have already been prepared, or you can make your own custom button sets (explained below). Quick Entry: KeystrokesYou can also use keystrokes for quick entry. |
| Panel | ||||||||||||||
|---|---|---|---|---|---|---|---|---|---|---|---|---|---|---|
| ||||||||||||||
AttributesIn addition to taxonomies and taxons, you can add attributes, such as count, material or morphotype to your annotations. |
| Panel | ||||||||||||||
|---|---|---|---|---|---|---|---|---|---|---|---|---|---|---|
| ||||||||||||||
Custom Quick-entry ButtonsYou can create your own custom button sets using the Taxon Button Set Configuration screen. |
Configuring Taxonomies
Managing Expeditions & Dives
| Panel | ||||||||||||||
|---|---|---|---|---|---|---|---|---|---|---|---|---|---|---|
| ||||||||||||||
Expedition ListingThis Expedition Listing page shows all expeditions catalogued within Oceans 2.0 since 2006. Not all expeditions had ROV dives with video recordings.
|