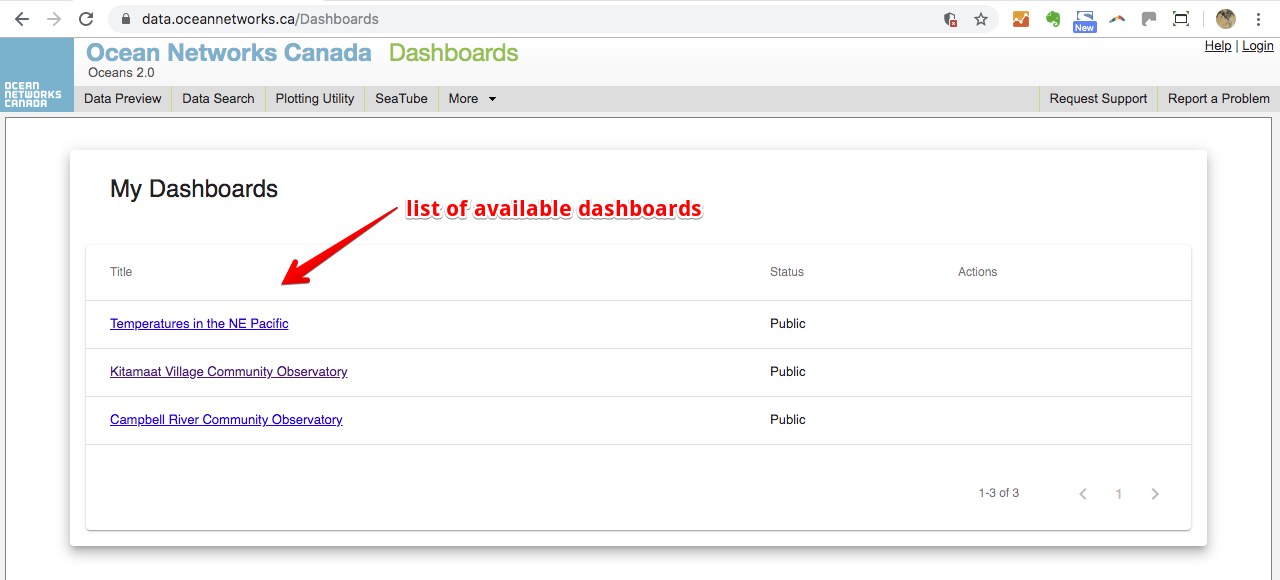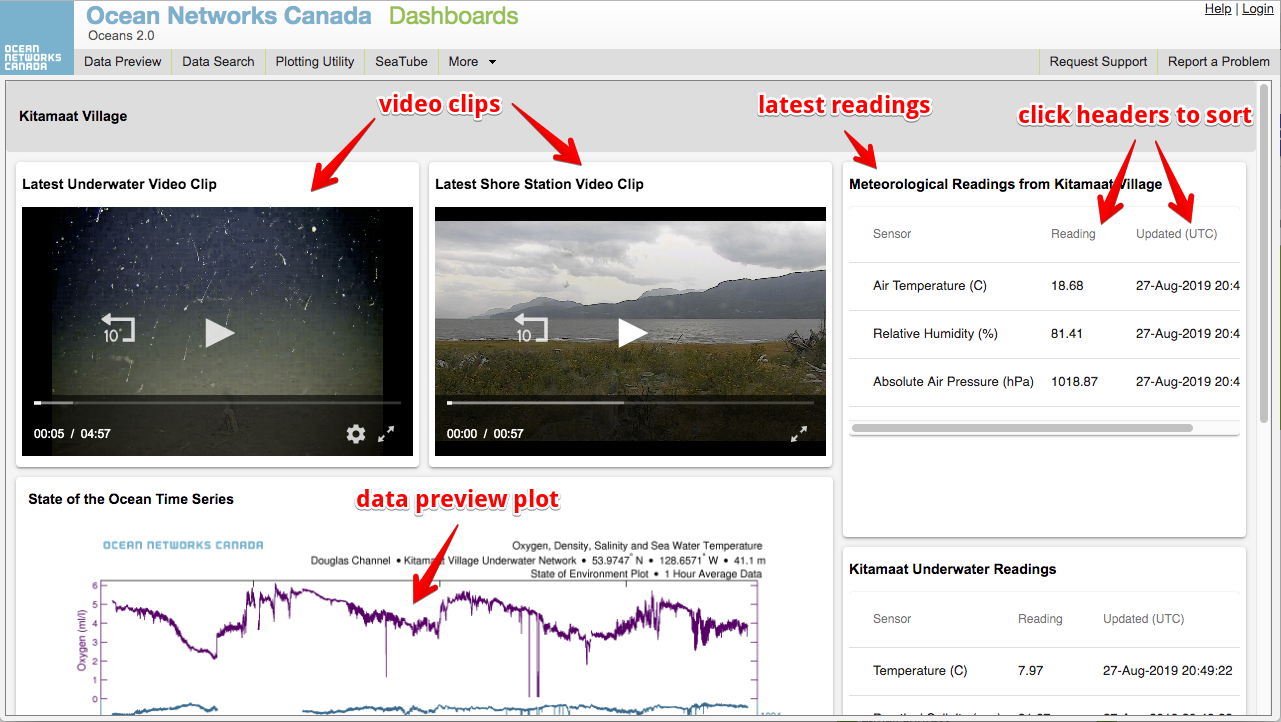| Tip |
|---|
Register for an Oceans 2.0 account & get more features
|
What are they?
Dashboards are a way to view a collection of data on a single web page. There are two types:
| Public Dashboards | Private Dashboards (currently not available) |
|---|---|
|
|
What's included?
Dashboards can include the following types of data "widgets":
| Widget Type | What it displays | Status |
|---|---|---|
| Audio | Hydrophone audio clips | Implemented for mp3 only |
| Chart | Interactive plots of scalar values | Functional |
| Data Player | Timeline of stitched together hydrophone spectrograms or Acoustic Doppler Current Profiler data | In development |
| Data Preview | Pre-generated plots from Oceans 2.0 Data Preview | Functional |
| Image | Images from anywhere on the Web |
| Functional | ||
| Interactive Plot | Interactive saved plots from Oceans 2.0 Plotting Utility | Functional |
| Latest Readings | Numerical instrument readings | Functional |
| Text | Formatted text including headers and body text | Functional |
| User Defined Tasks | Displays results of a task or routine defined within Oceans 2.0 Sandbox environment | In development |
| Video | Plays video clips from on-shore and underwater cameras | Functional |
Why are these useful?
Dashboards are a 1-stop place to see collections of related information and data. This makes the latest data and recordings available at a single click. They are a great way to keep tabs on an underwater location of interest or get a snapshot of latest readings from an experiment.
How to use Dashboards
| Panel | ||||||||||||
|---|---|---|---|---|---|---|---|---|---|---|---|---|
| ||||||||||||
Step 1: Browse Existing DashboardsWhen you visit https://data.oceannetworks.ca/Dashboards, a list shows all available dashboards. This includes Public Dashboards and, if you are logged in, your Private Dashboards (Private Dashboards currently unavailable). Choose a dashboard from the list. (click to enlarge) |
| Panel | ||||||||||||||
|---|---|---|---|---|---|---|---|---|---|---|---|---|---|---|
| ||||||||||||||
Step 2: View a DashboardWhen you open a dashboard, you can view the various data displays called "widgets". Example: Kitamaat Village Community Observatory Dashboard. Click play buttons on videos and audio clips to start playback, click column headers to sort listed items. (click to enlarge) |
| Panel | ||||||||||||||
|---|---|---|---|---|---|---|---|---|---|---|---|---|---|---|
| ||||||||||||||
Step 3: Create your own Dashboard.If you have an Oceans 2.0 account and are logged inhave been granted authorization, you can create a dashboard. Click Add Dashboard to start. (click to enlarge) How to find Device IDs?The full list of available device codes and device IDs is available here: |
| Panel | ||||||||||||
|---|---|---|---|---|---|---|---|---|---|---|---|---|
| ||||||||||||
Step 4: Share your Dashboard.From https://data.oceannetworks.ca/Dashboards, click Make Public under the 3-dot menu. You can only do this for dashboards you have created. Once Public, you can choose Make Private to hide your dashboard. Use the dashboard URL to share with others. (click images to enlarge them) |
...